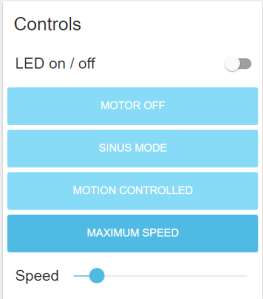In the first blog post we explained the basics of controlling the body interaction 2 (BI2) vibrator development board using the concept of (virtual) pins. This time we want to send data from the BI2 board to the Blynk app. The BI2 has the MPU-9250 9DoF (9 Degrees of Freedom) IMU (Inertial Measurement Unit) sensor on board. This sensor is a combination of an accelerometer, gyroscope and magnetometer. Especially the accelerometer is important for motion detection. This could be used for controlling the vibrator as show with the body interaction 1 (BI1).
For measuring the motion data we use the asukiaa library. Please search and install the library in the Arduino library manager.
In the program code the library must be included and a MPU9250 sensor object must be defined. Finally we need several variables of the type float.
#include <MPU9250_asukiaaa.h> MPU9250 mySensor; float aX, aY, aZ, mDirection, pitch, roll, yaw;
In the setup part of the program we need to tell the MPU9250 how it is connected to the ESP8266 microcontroller. [The MPU9250 IMU is connected by the I2C bus to the ESP8266 microcontroller: the sda pin of the IMU is connected to pin 4, the scl pin to pin 5. The connection between MPU9250 and ESP8266 is managed with the standard Wire library.]
For using the accelerometer and magnetometer we have to initialize the sensor with a begiAccel() call to the IMU library.
Wire.begin(4, 5); //sda, scl mySensor.setWire(&Wire); mySensor.beginAccel(); mySensor.beginMag();
We have to tell the program how often data is sent to the app. Therefore we need an important concept in microcontroller programming:
Timer
With the help of the timer we can tell the microcontroller to do a given tasks again and again e.g. after 1000 microsecond. You cannot use the delay function to pass time as this would interrupt the important call to the Blynk.run(); function which is located in the loop part of the program.
First we have to define an object of type Timer.
BlynkTimer timer;
In the setup part we have to say how often what the timer has to do. in this example the timer will call the function myTimerEvent every 1000 microsecond.
timer.setInterval(1000L, myTimerEvent);
In the loop part of the program we have to call the timer to keep things going:
timer.run(); // Initiates BlynkTimer
Now we need the function myTimerEvent what has to be done every 1000 seconds.
void myTimerEvent()
{
// here add was has to be done
}
First we have to update the sensors (accelUpdate, magUpdate). Then we read out the acceleration data in the X, Y and direction. You can already use this data but they are hard to catch. Therefore we can calculate the pitch, roll and yaw. These are angles from -180° to +180°. The calculation is complicated and I don’t understand it. But with the given formulas you get a very rough approximation which makes the data quite accessible.
void myTimerEvent() {
mySensor.accelUpdate();
aX = mySensor.accelX();
aY = mySensor.accelY();
aZ = mySensor.accelZ();
// calculate pitch, roll, yaw (raw approximation)
float pitch = 180 * atan (aX/sqrt(aY*aY + aZ*aZ))/M_PI;
float roll = 180 * atan (aY/sqrt(aX*aX + aZ*aZ))/M_PI;
float yaw = 180 * atan (aZ/sqrt(aX*aX + aZ*aZ))/M_PI;
// read gyroscope update
mySensor.magUpdate();
mDirection = mySensor.magHorizDirection();
}
Finally we send the data back to the Blynk app. Now we use the virtual pins. For the variables pitch we use virtual pin 2 (V2), for roll V3, for yaw V4 and for mDirection V5. We have to add the following line to the myTimerEvent function.
void myTimerEvent() {
// send data to app via virtual ports, e.g. virtual pin V2 is set to pitch
Blynk.virtualWrite(V2, pitch);
Blynk.virtualWrite(V3, roll);
Blynk.virtualWrite(V4, yaw);
Blynk.virtualWrite(V5, mDirection);
}
Now the data are continously sent to the Blynk app. To visualize the data we add the widget SuperChart.
For each variable we have to define the input (virtual) pin. For pitch we use the virtual pin V2. In addition we define the color and style of the graph and more.
Finally the super graph shows us the date from the accelerometer which are updated every second.
First part of the tutorial (setup Arduino, setup Blynk, LED and motor control) is here
Here is the complete code:
/*************************************************************
bodyinteraction.org
sample program for reading MPU data, setting LED color and motor speed
*/
#define BLYNK_PRINT Serial
// include this library in the Arduino library manager
#include "FastLED.h"
// How many leds in your strip?
#define NUM_LEDS 1
// LED data pin is connected to pin?
#define DATA_PIN 14
// Define the array of leds
CRGB leds[NUM_LEDS];
int wave;
// include this library in the Arduino library manager
#include <MPU9250_asukiaaa.h>
MPU9250 mySensor;
float aX, aY, aZ, mDirection, pitch, roll, yaw;
#include <ESP8266WiFi.h>
#include <BlynkSimpleEsp8266.h>
// You should get Auth Token in the Blynk App.
// Go to the Project Settings (nut icon).
char auth[] = "Your Auth Token XXXXXXXXXX";
// Your WiFi credentials.
char ssid[] = "YOUR SSID XXXXXXXXXXXXXX";
char pass[] = "YOUR Password XXXXXXXXXXXX";
BlynkTimer timer;
void myTimerEvent()
{
// read acceleration data
mySensor.accelUpdate();
aX = mySensor.accelX();
aY = mySensor.accelY();
aZ = mySensor.accelZ();
// read gyroscope update
mySensor.magUpdate();
mDirection = mySensor.magHorizDirection();
// calculate pitch, roll, yaw (raw approximation)
float pitch = 180 * atan (aX/sqrt(aY*aY + aZ*aZ))/M_PI;
float roll = 180 * atan (aY/sqrt(aX*aX + aZ*aZ))/M_PI;
float yaw = 180 * atan (aZ/sqrt(aX*aX + aZ*aZ))/M_PI;
// send data to app via virtual ports, e.g. virtual pin V2 is set to pitch
Blynk.virtualWrite(V2, pitch);
Blynk.virtualWrite(V3, roll);
Blynk.virtualWrite(V4, yaw);
Blynk.virtualWrite(V5, mDirection);
}
BLYNK_WRITE(V0) // set RGB color values which are transmitted from the app as V0 (virtual pin 0)
{
int i = param[0].asInt();
int j = param[1].asInt();
int k = param[2].asInt();
leds[0].setRGB(j,i,k);
FastLED.show();
}
void setup()
{
Serial.begin(115200);
FastLED.addLeds<WS2812B, DATA_PIN, RGB>(leds, NUM_LEDS);
Wire.begin(4, 5); //sda, scl
mySensor.setWire(&Wire);
mySensor.beginAccel();
mySensor.beginMag();
Blynk.begin(auth, ssid, pass);
timer.setInterval(1000L, myTimerEvent);
}
void loop()
{
Blynk.run();
timer.run(); // Initiates BlynkTimer
}
Please feel free to comment or write to jacardano@gmail.com


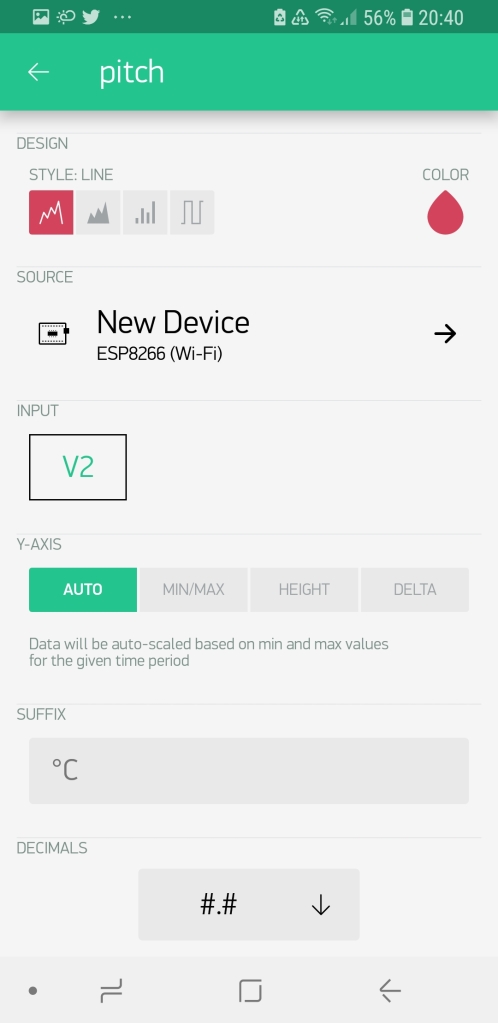

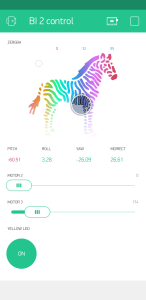
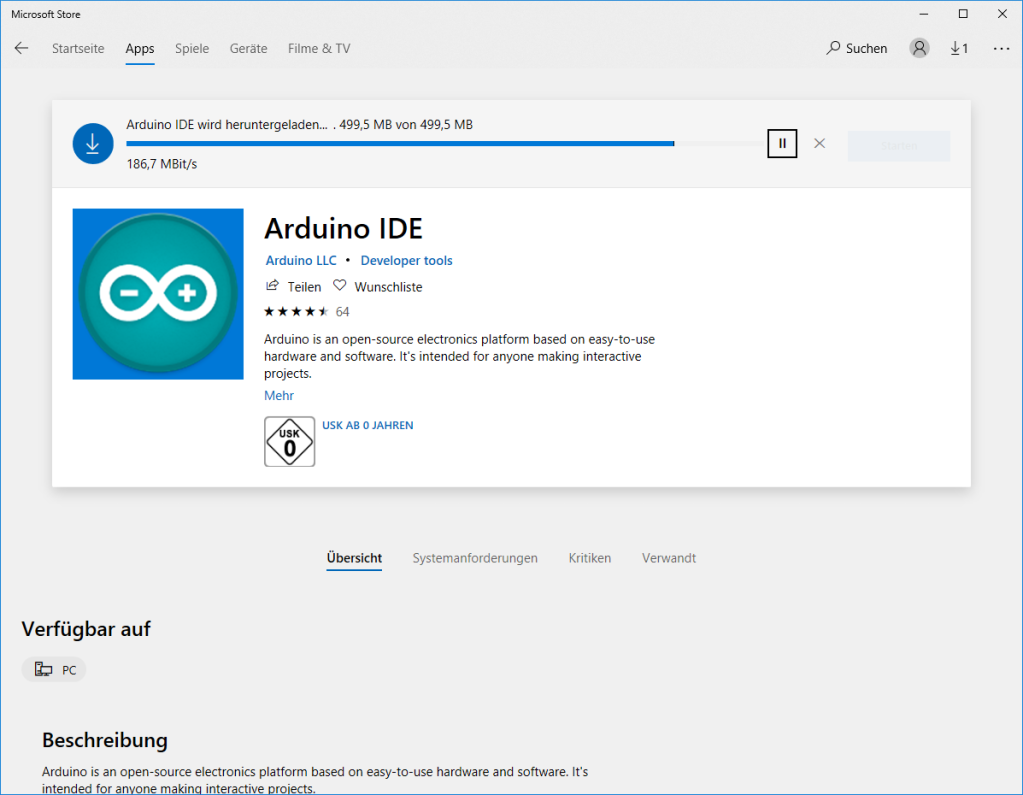

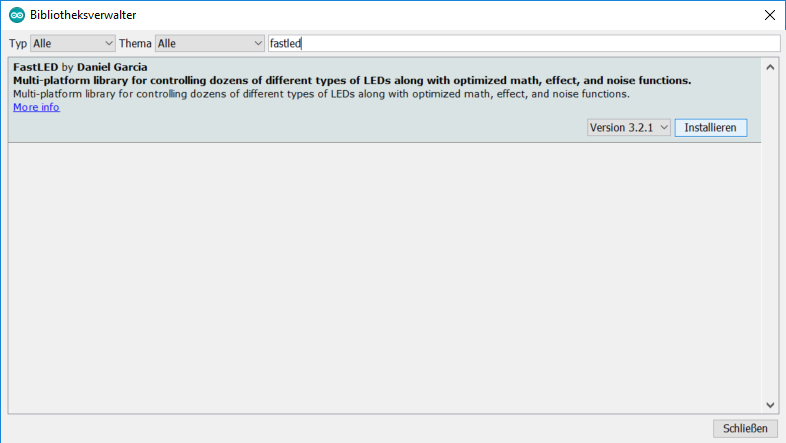

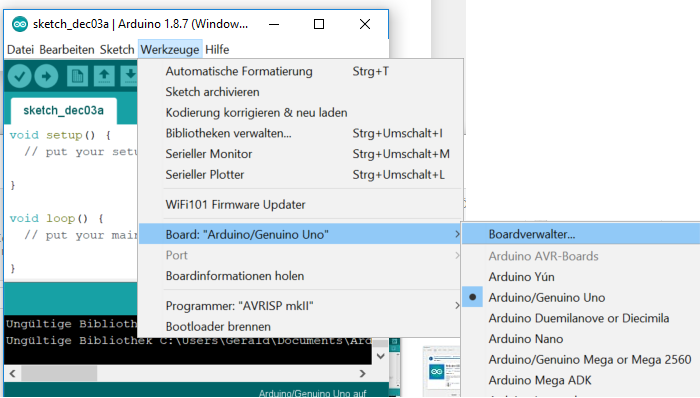
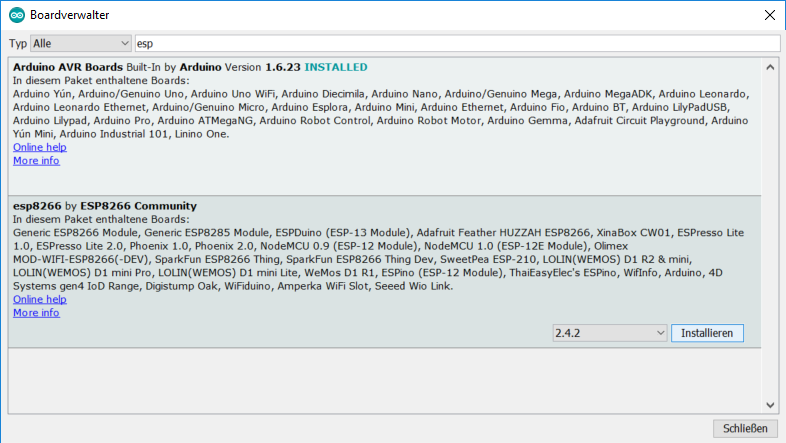

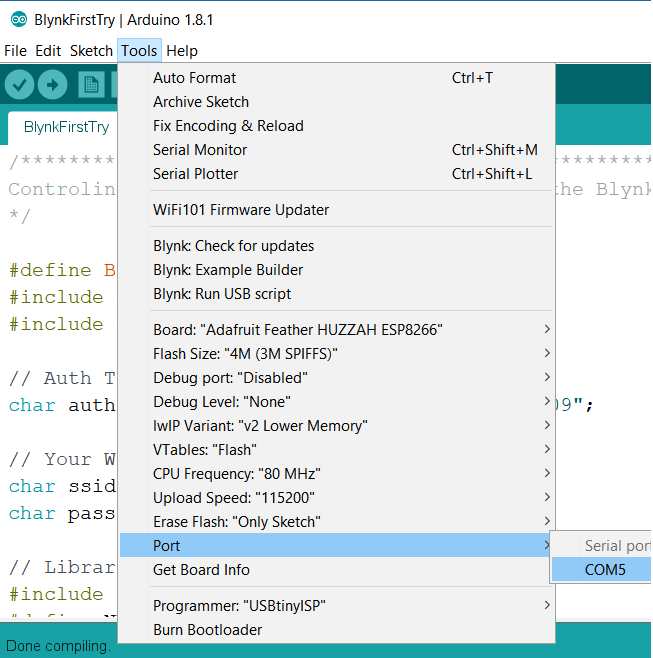












































 Now stack the protoytping board on top of the battery shield. And connect the battery.
Now stack the protoytping board on top of the battery shield. And connect the battery.